
ここから本文です

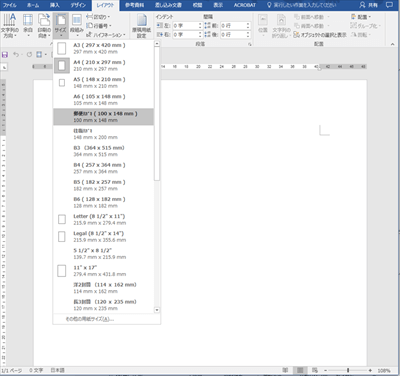
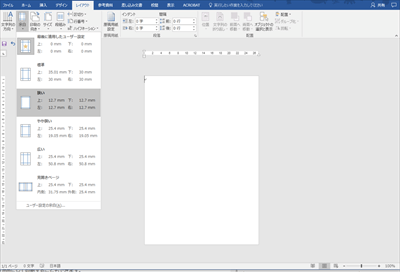
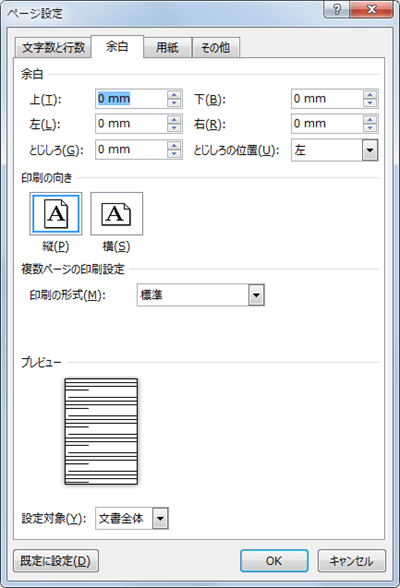
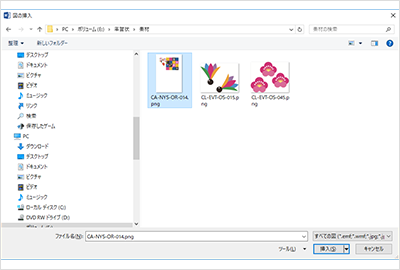
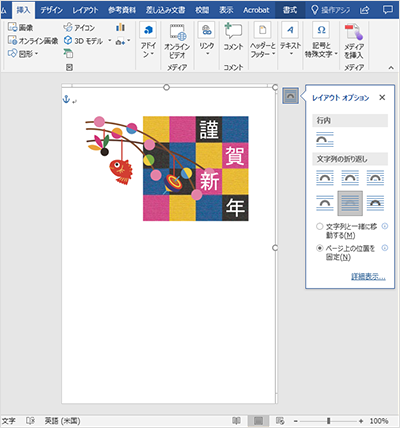
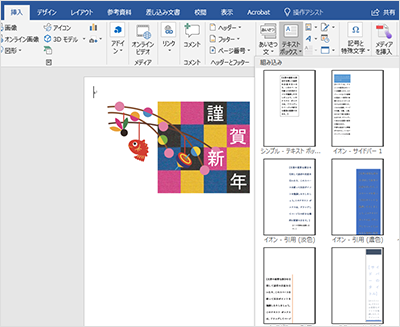
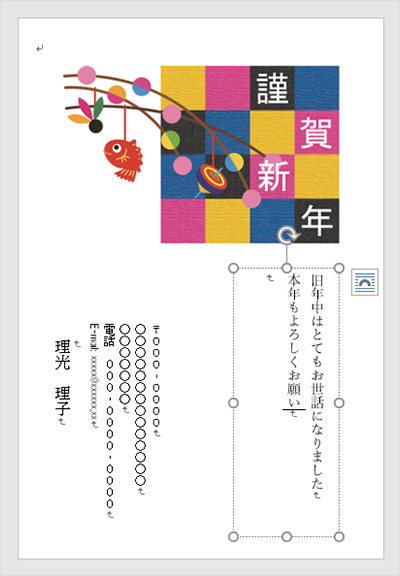

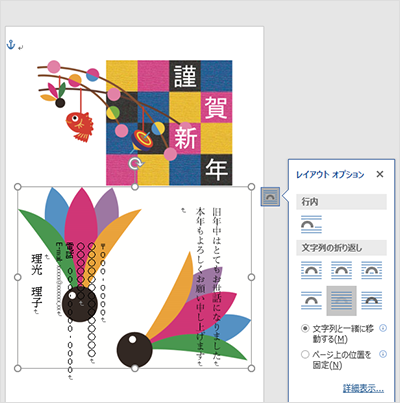
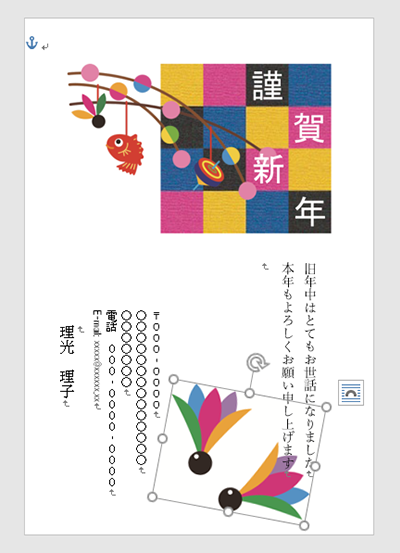
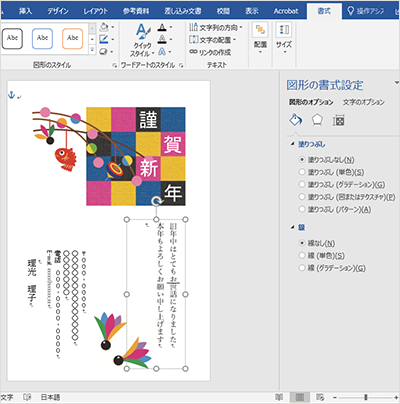
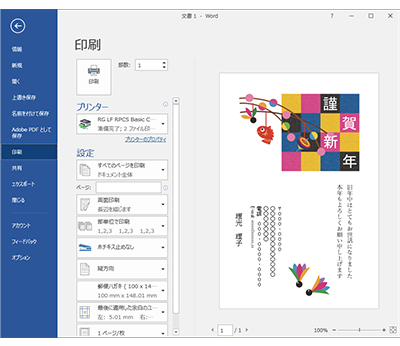
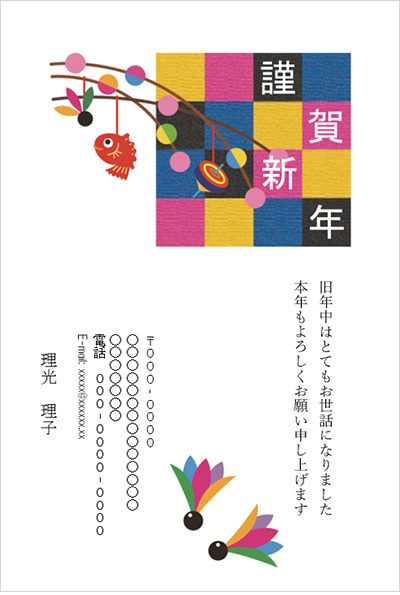

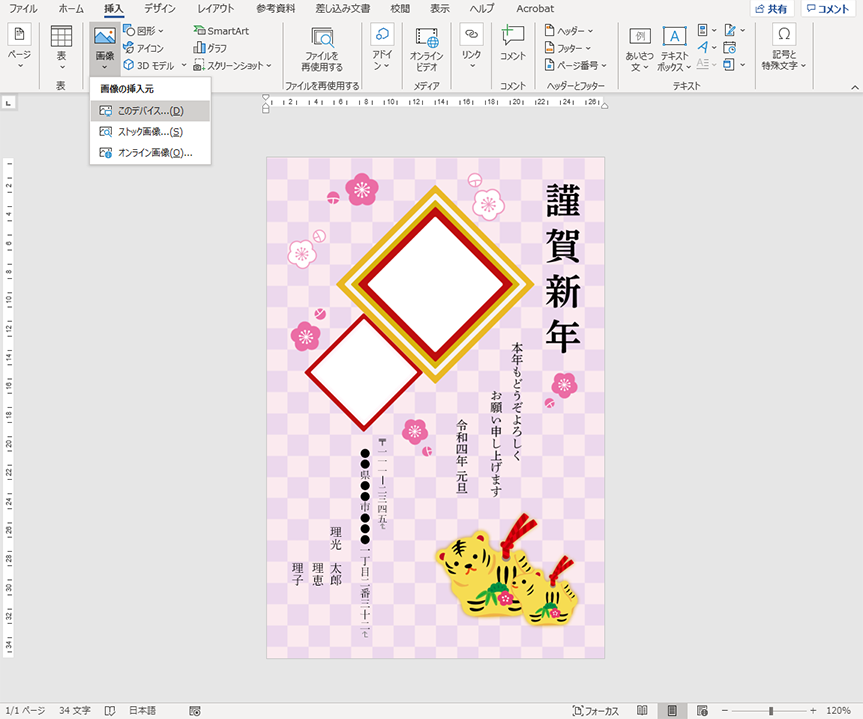
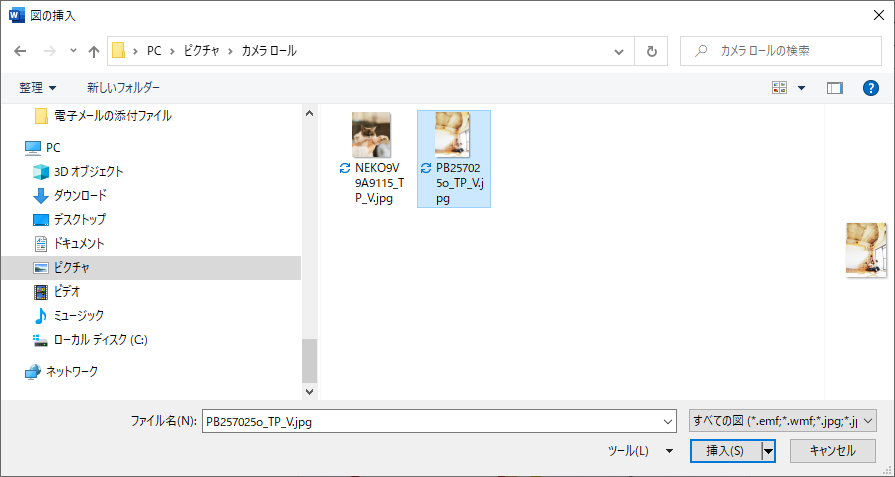
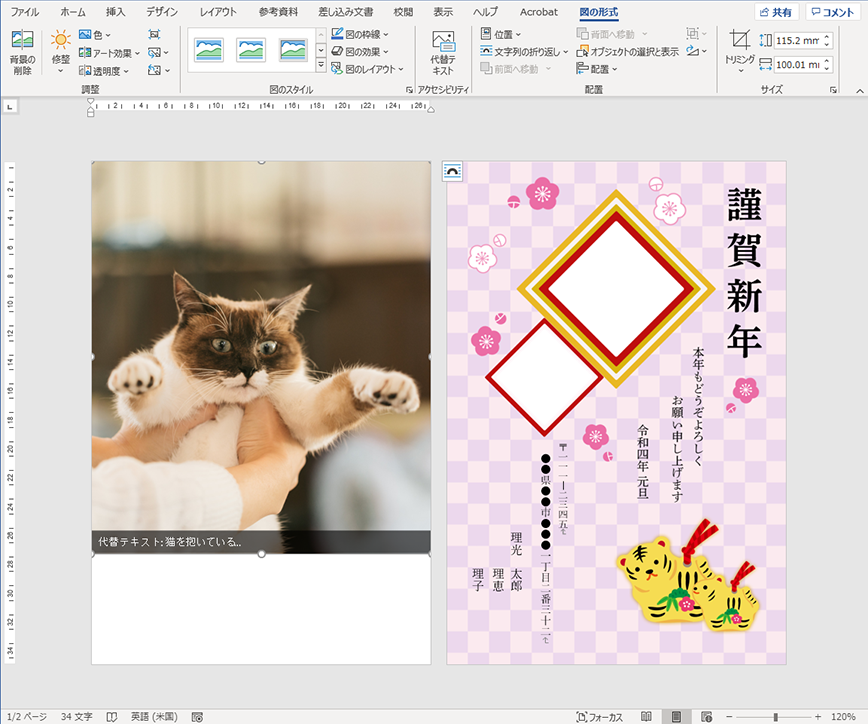

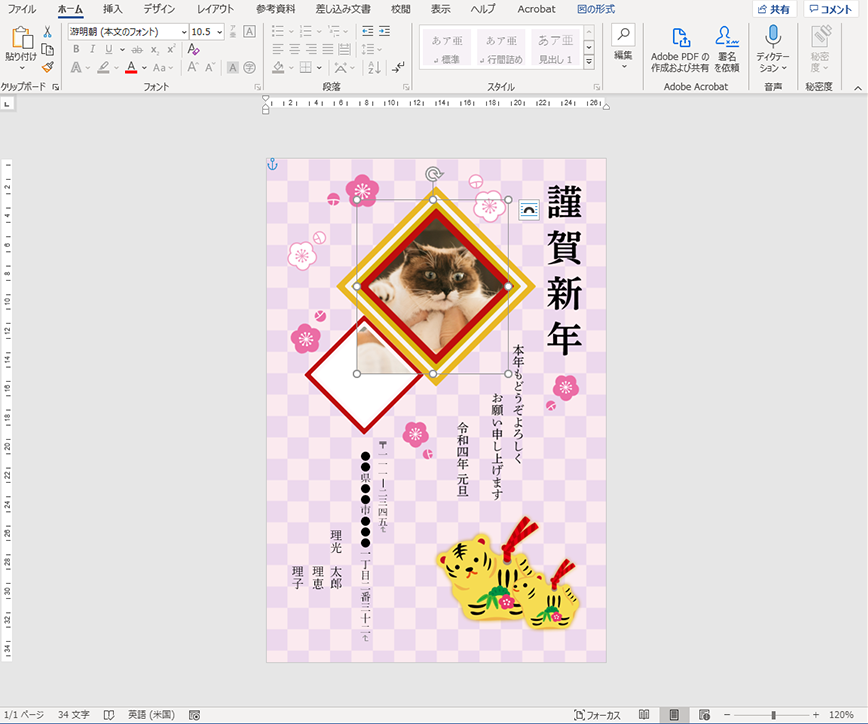
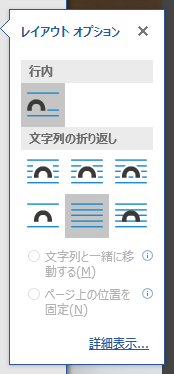
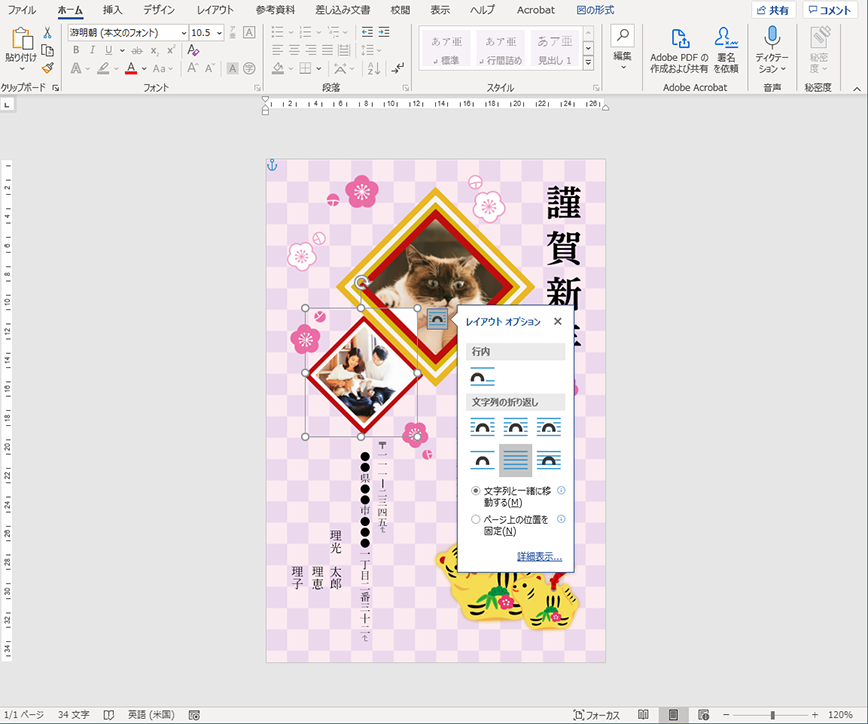
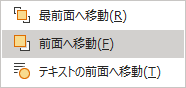
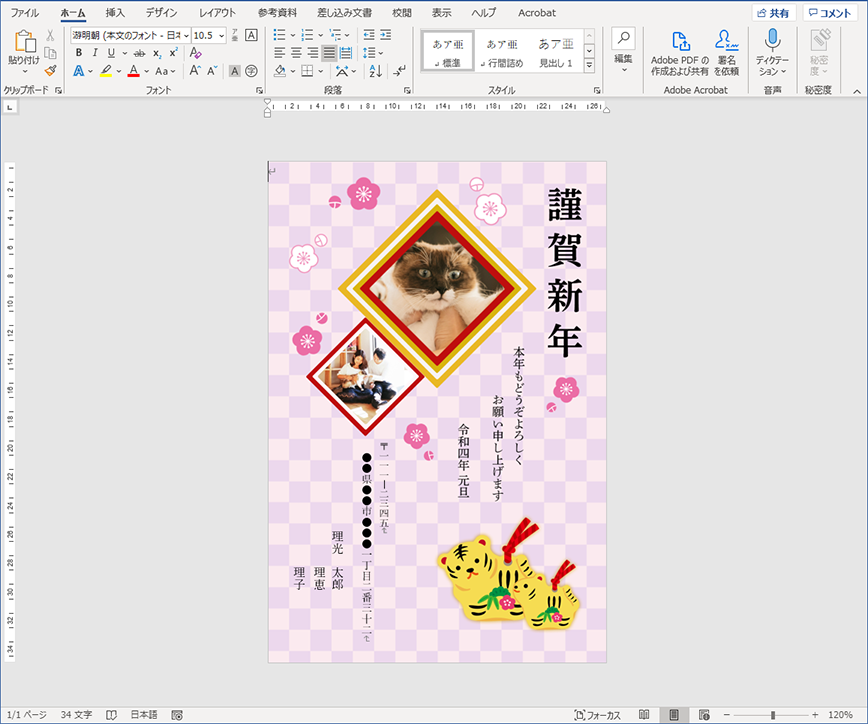
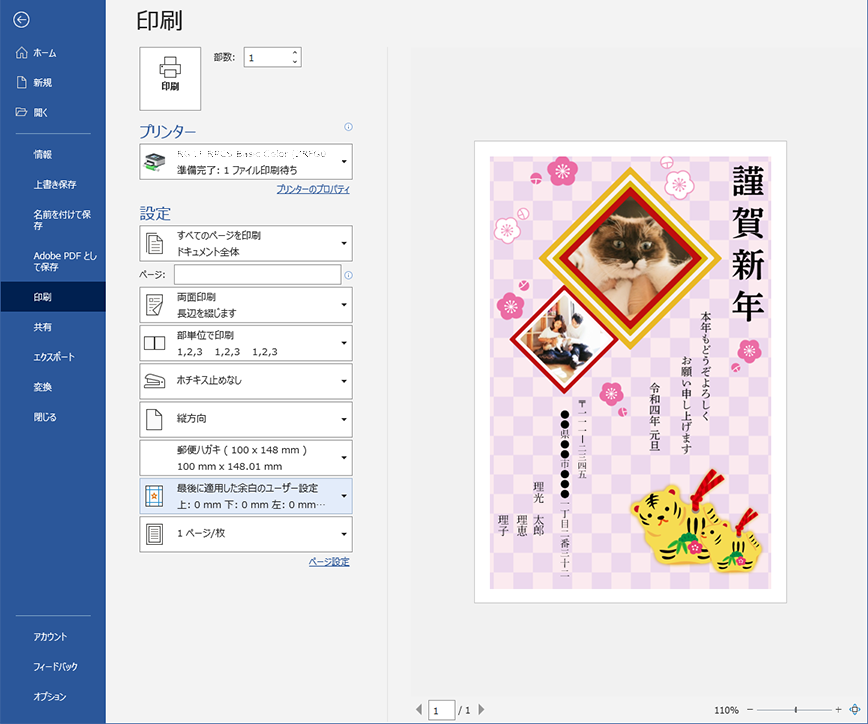

Word(ワード)で年賀状を作る手順を解説します。
プリントアウトファクトリーから、年賀状素材や年賀イラストをダウンロードして準備しましょう。
1. Wordの設定
1-1. Word(画像はWord2016を使用しています)のメニューバーから [レイアウト] をクリックし、 [サイズ] から、 [はがき] を選びます。
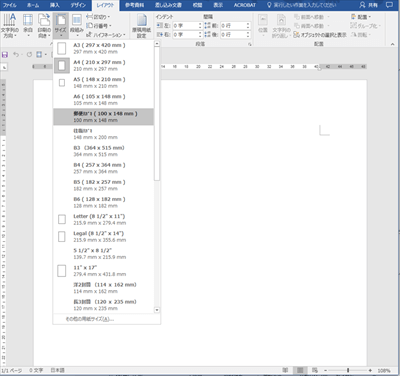
1-2. 続けて [余白] をクリックし、余白を設定します。
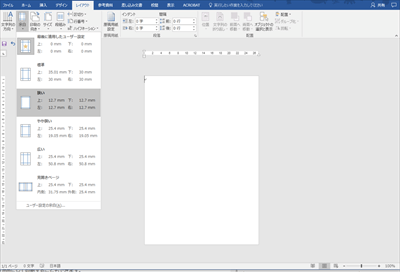
1-3. お使いのプリンタが「フチなし印刷」に対応している場合は、余白を0mmに設定することもできます。(作成例では0mmで設定しています)
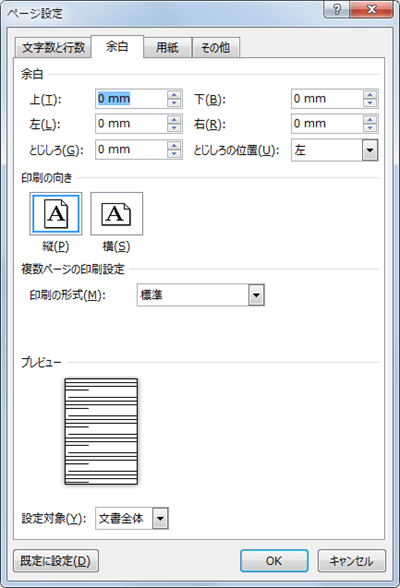
2. 背景画像(PNG)の配置
2-1. ダウンロードしたPNGの背景画像を配置します。メニューバーから [挿入] を開き、 [画像] をクリックし、使う素材を選んで [挿入] をクリックします。
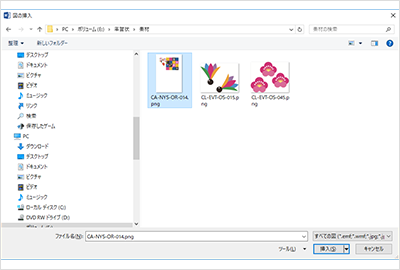
2-2. 画像の右上にでるアイコン [レイアウトオプション] をクリックして、文字列の折り返しを [背景] にします。
矢印キーやマウスで、はがきにぴったり合うように画像の位置を動かします。
矢印キーやマウスで、はがきにぴったり合うように画像の位置を動かします。
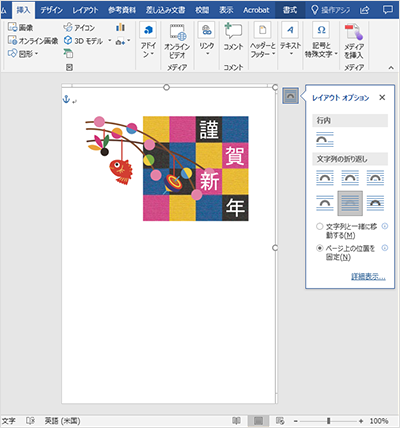
3. 文字のレイアウト
3-1. メニューバーの [挿入] から、 [テキストボックス] を選びます。
[縦書き] と、 [横書き] があるので好きなほうを選択してください。
[縦書き] と、 [横書き] があるので好きなほうを選択してください。
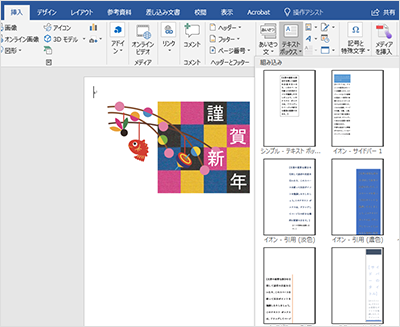
3-2. 文字を入力します。テキストボックスは、いくつも設置することができるので、用途にあわせて配置します。
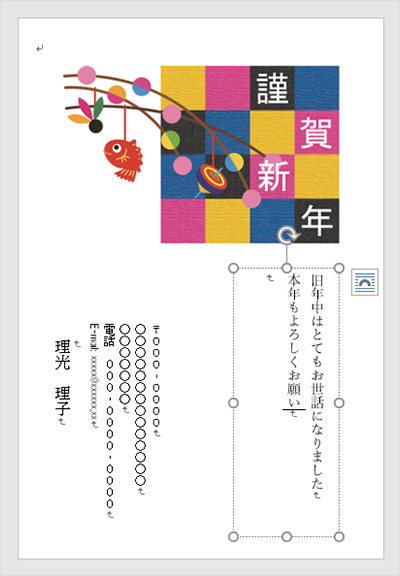
4. クリップアートの配置
4-1. このままでも十分ですが、ワンポイントに年賀イラストをいれてみましょう。

4-2. メニューバーの [挿入] から [図] を選び、クリップアートを挿入します。2-2 と同じように、レイアウトオプションのアイコンをクリックします。次に、 [文字列の折り返し] を [前面] にします。
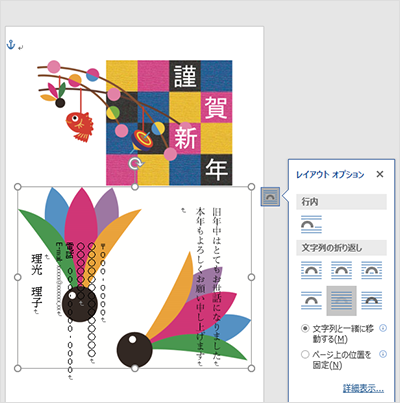
4-3. 画像を移動させます。またハンドルを動かして画像を回転させることもできます。
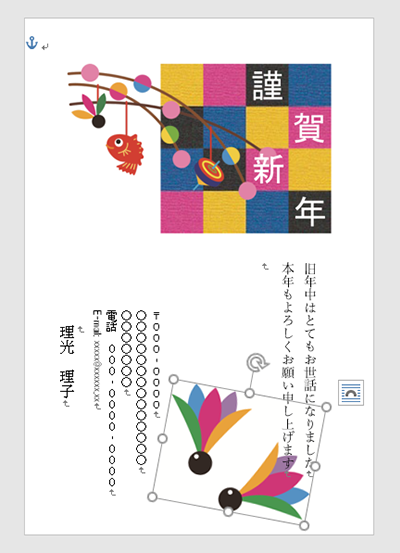
4-4. テキストボックスや画像は、影をつけたり、枠線をつけることができます。メニューバーの [書式] をクリックすると、細かな設定画面がでますのでお好みでお試しください。
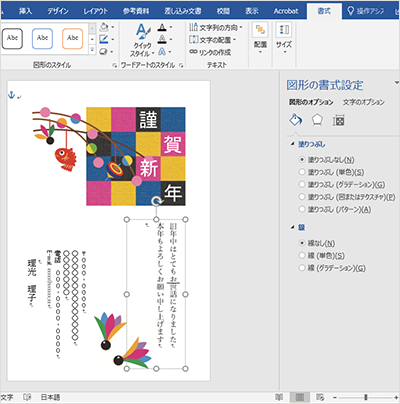
5. 印刷
5-1. メニューバーの [ファイル] から [印刷] を選びます。
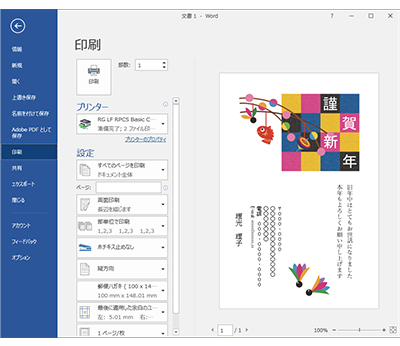
5-2. 完成イメージです。
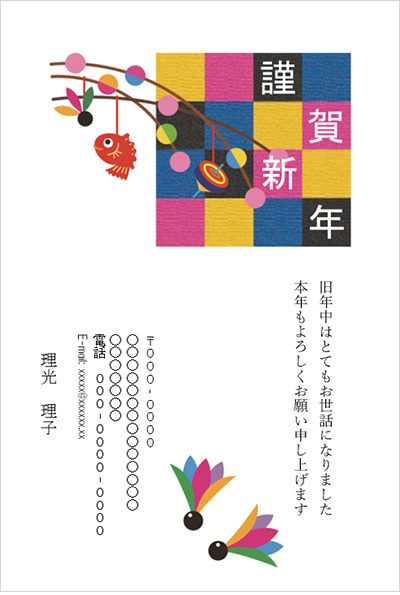
公開:
更新:
写真(フォトフレーム)年賀状を使って、Word(ワード)で写真をはめ込んで作りましょう。
写真(フォトフレーム)年賀状のワードデータを用意し、スマートフォンなどで撮影した画像データを準備しましょう。
2023年版写真(フォトフレーム)年賀状はこちら
1.写真(フォトフレーム)年賀状(ワード)を開く
1-1. Word(Microsoft365Wordを使用)から、写真(フォトフレーム)年賀状を開きます。

2. 写真データを挿入する
2-1. 写真データを配置します。メニューバーから [挿入] を開き、 [画像] をクリックし、保存されたデバイスを指定します。
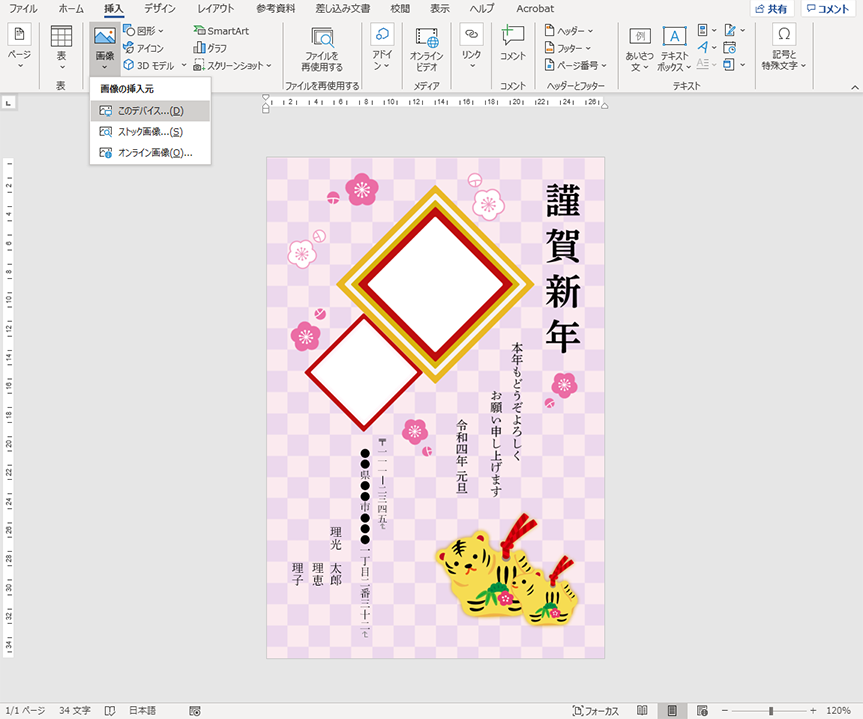
2-2. 使う写真データを素材を選んで [挿入] をクリックします。
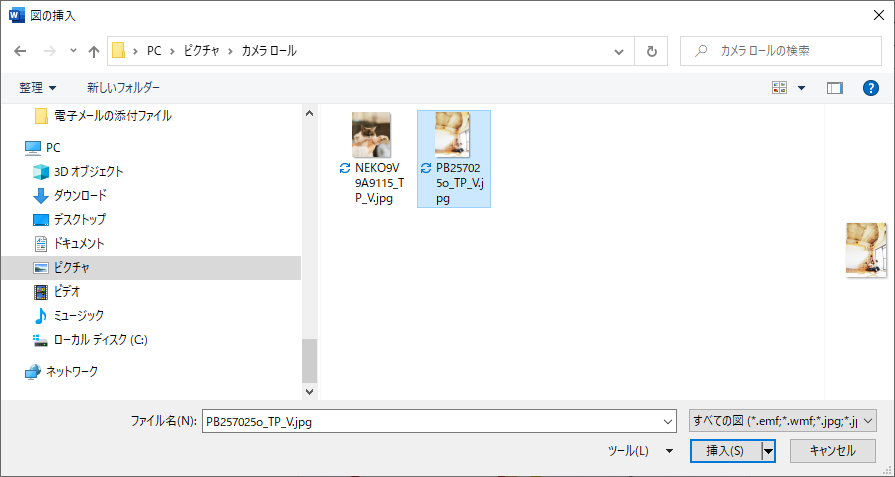
3. 画像データのトリミングと背後の位置を調整する
3-1. 読み込んだ画像の使用しない部分は、画像を右クリックし、 [トリミング] を選択して、使うところだけになるように調整します。
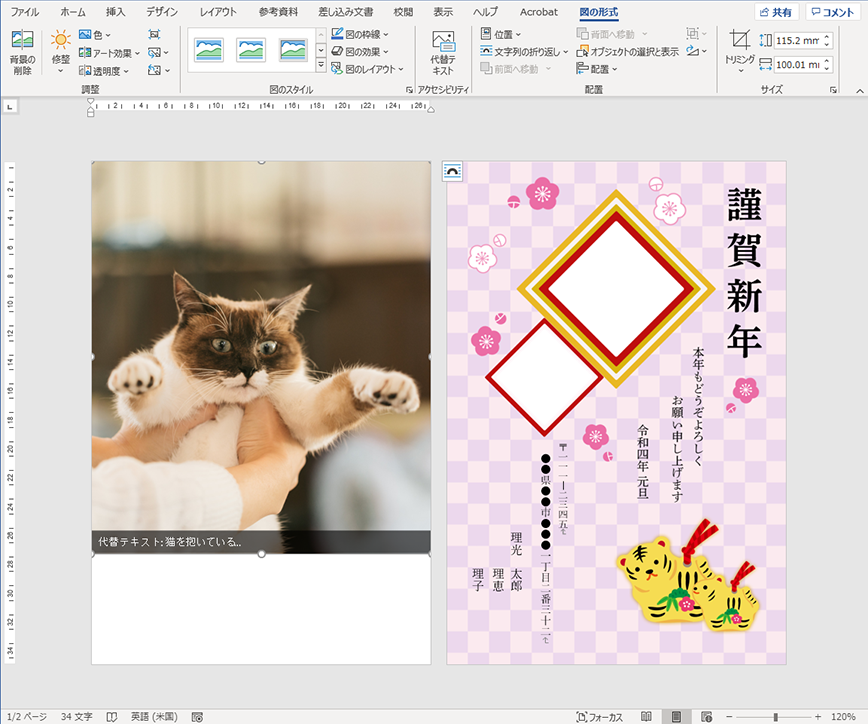

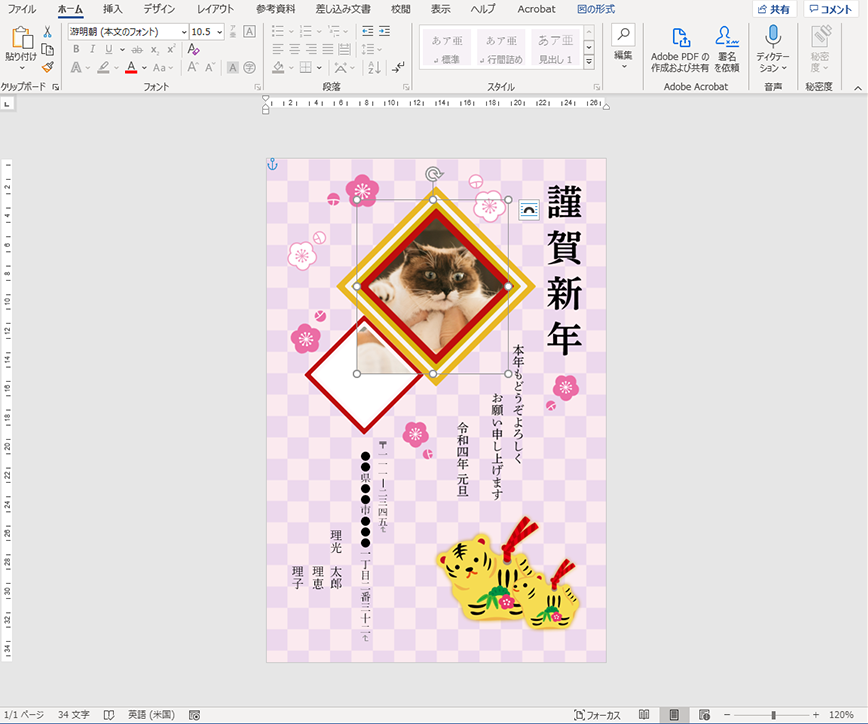
3-2. サイズを調整できたら、画像の右上にでるアイコンをクリックします。 [レイアウトオプション] の文字列の折り返しを [背景] にします。
矢印キーやマウスで、はがきにぴったり合うように画像の位置を動かします。
矢印キーやマウスで、はがきにぴったり合うように画像の位置を動かします。
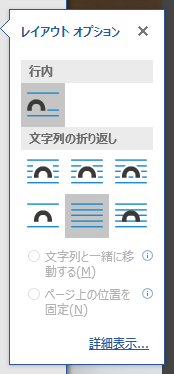
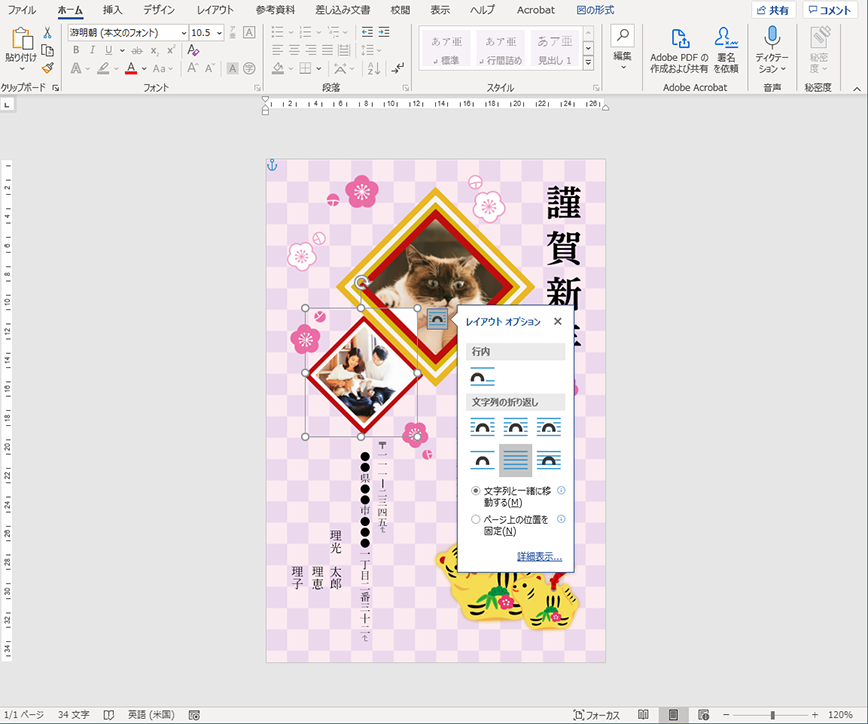
3-3. 2枚の画像を読み込んだら、画像の重なりを調整します。画像を右クリックして、 [最前面] や、 [前面] 、 [最背面] などをつかって、調整します。
住所や名前の [文字データ] が最も前面です。 [写真データ] が最も背面、デザインのデータが中間になると、きれいにレイアウトができます。
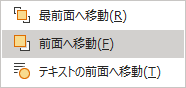
4. 印刷
4-1. ふたつの画像をレイアウトできたら、印刷を行います。いきなりはがきに印刷するのではなく、普通紙などでテストをしましょう。
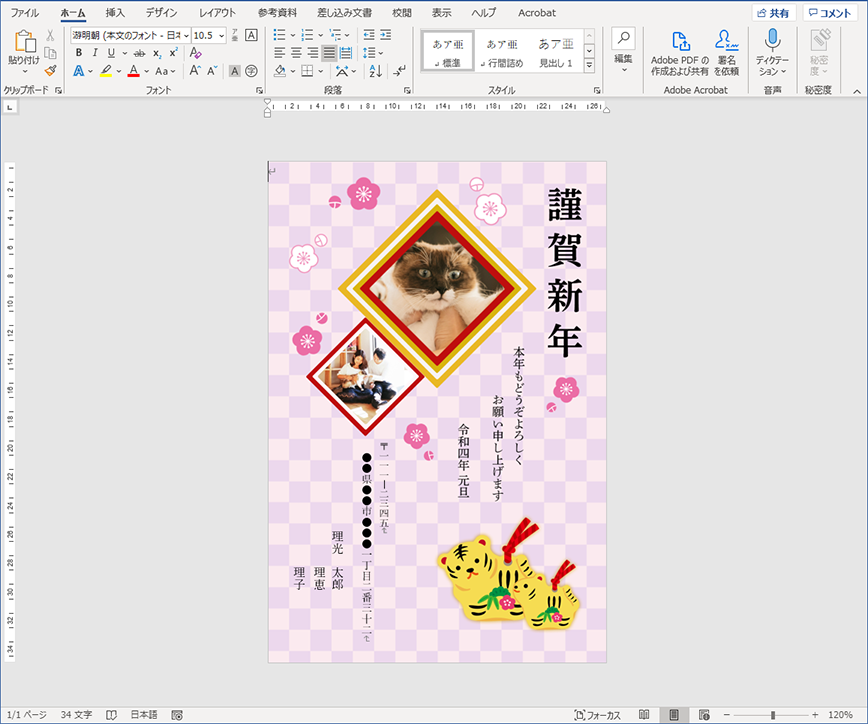
4-2. プリンターの種類によっては、 フチなし印刷となる場合があります。フチなしでも収まるようにデザインされています。気になる場合は調整してお使いください。
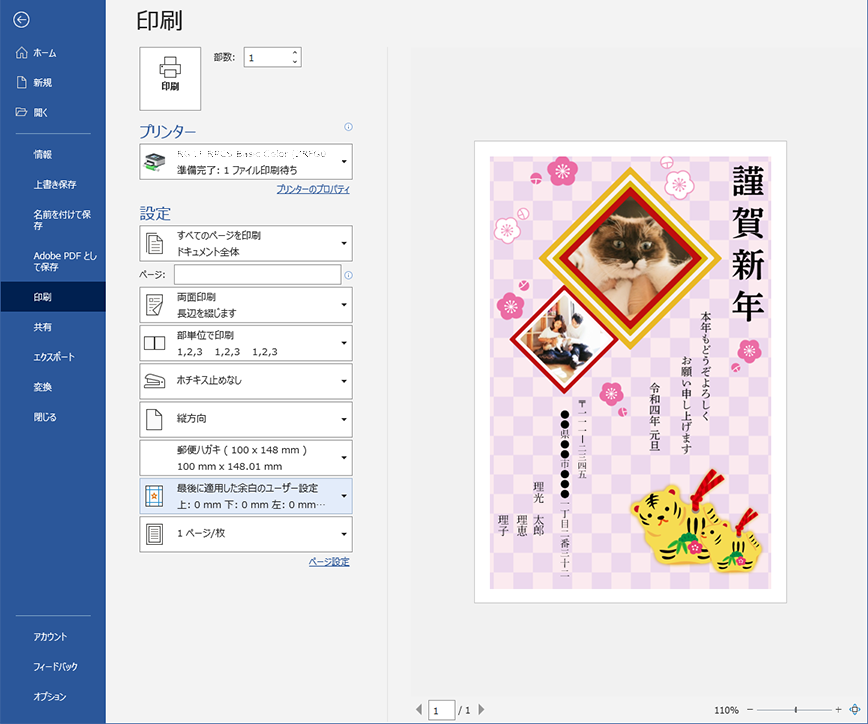
公開:
