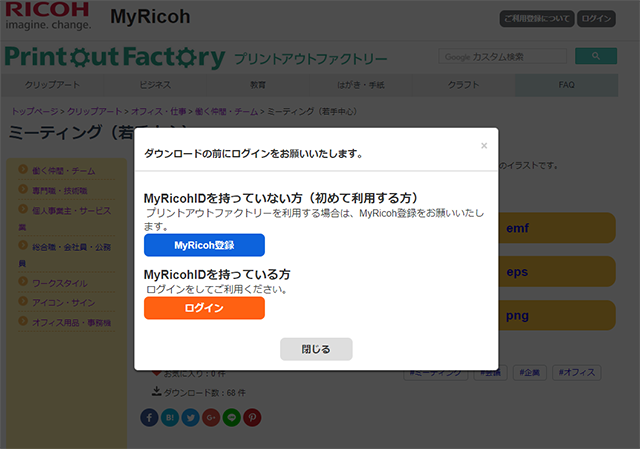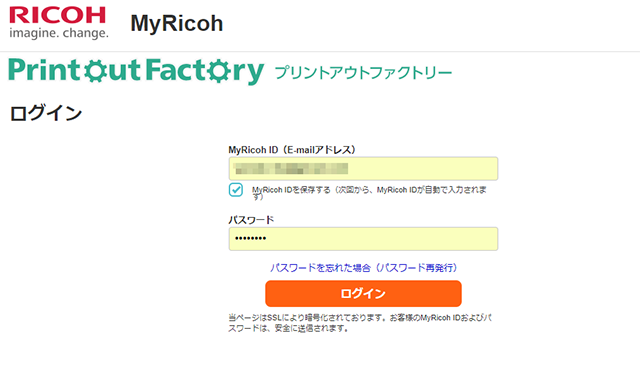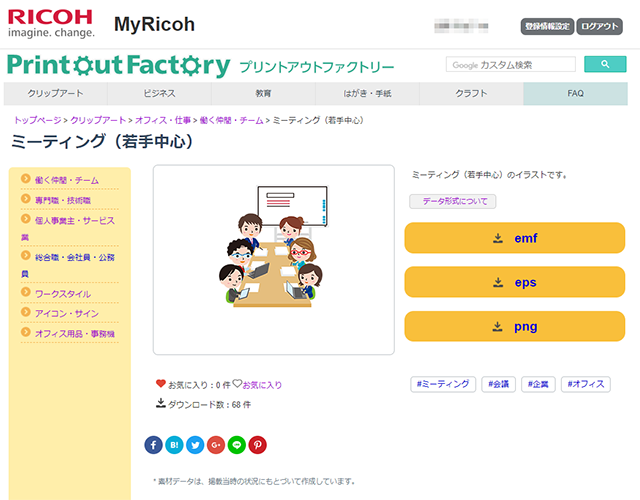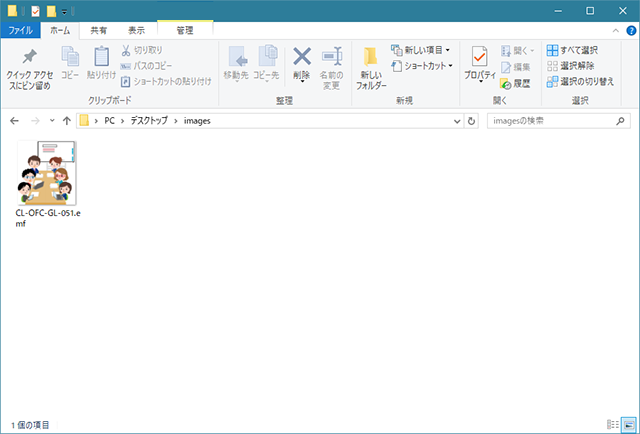Wordで拡張メタファイル (EMF) 形式のクリップアートを使う方法
Wordの文書を開きます。
メニューバーの[挿入] タブから[画像] を選択します。
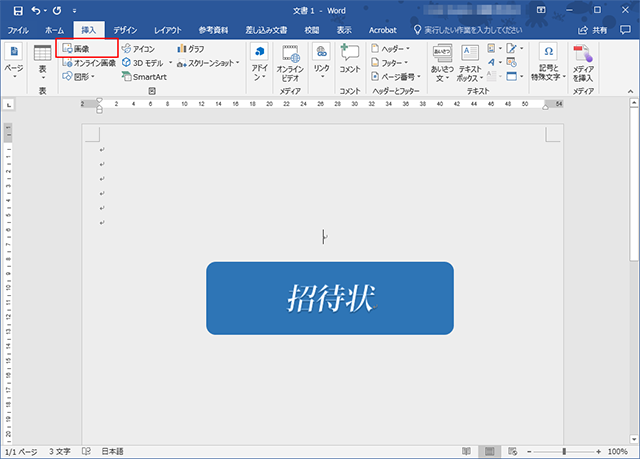
保存先から、拡張メタファイル (EMF) 形式のクリップアートを選んで[挿入] ボタンを押します。
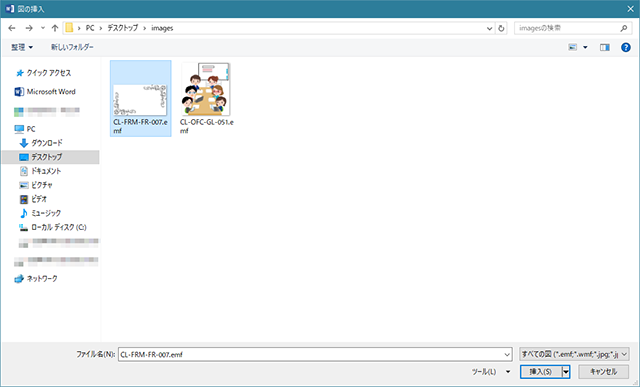
画像ファイルが挿入されたら、画像の右上にでるアイコン [レイアウトオプション] をクリックして、文字列の折り返しを [背景] にします。
ラジオボタンの[ページ上の位置を固定] を選択します。
ラジオボタンの[ページ上の位置を固定] を選択します。
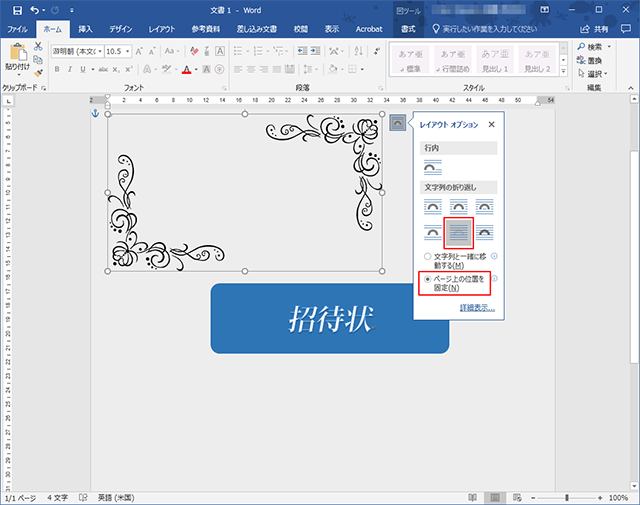
画像の大きさは〇印をクリック&ドロップして変更します。画像全体を、好きな位置に動かします。
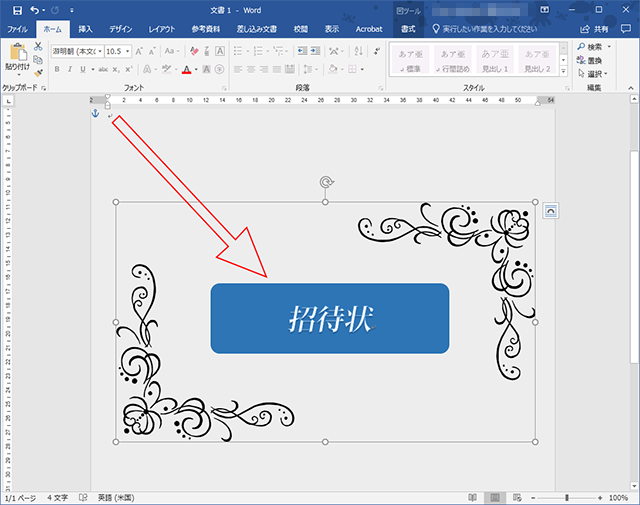
画像が背景にある状態なので、文字が通常通りに入力できます。
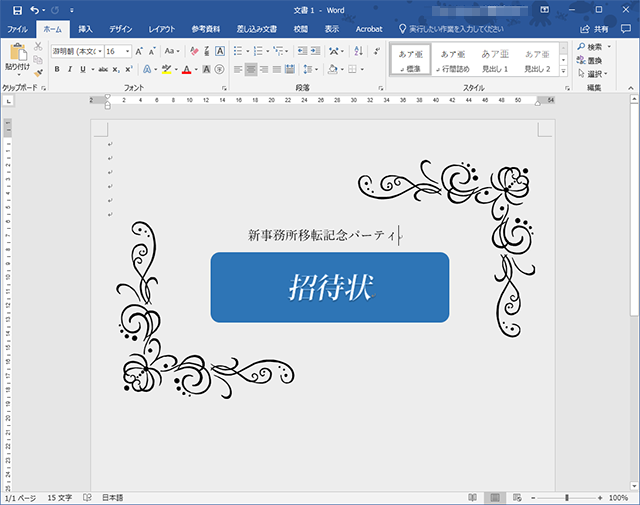
拡張メタファイル (EMF) 形式のデータは、モニタ上では荒く見えることもありますが、劣化の少ない線画のデータですので、きれいにプリントができます。
拡大・縮小を行っても、画像の質にほとんど影響がありません。
拡大・縮小を行っても、画像の質にほとんど影響がありません。